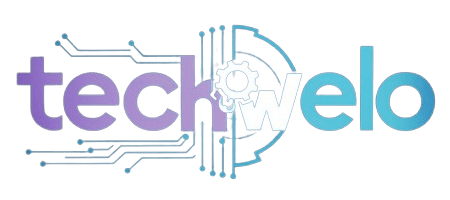If you’ve ever needed to turn off your laptop keyboard temporarily, whether it’s to clean it, prevent accidental keystrokes, or use an external keyboard, you’re not alone. Turning off a laptop keyboard might seem like a daunting task, but with the right steps, you can achieve it quickly and safely. This guide will walk you through various methods to turn off your laptop keyboard efficiently.
Why Would You Want to Disable Your Laptop Keyboard?
Turning off a laptop keyboard might seem unusual at first, but there are several valid reasons why someone might want to do so. Here are some common scenarios where turning off a laptop keyboard is beneficial:
Using an External Keyboard
Suppose you’re using an external keyboard for comfort or functionality reasons. In that case, turning off the built-in keyboard can prevent accidental keystrokes, especially if the laptop keyboard is sensitive or prone to malfunction.
Cleaning or Maintenance
When cleaning your laptop, especially the keyboard area, it’s often helpful to turn off the keyboard to prevent unintended inputs that could disrupt your system or cause data loss.
Dealing with Keyboard Malfunctions
If your laptop keyboard is malfunctioning—due to stuck keys, liquid spills, or other damage—disabling it can prevent erratic behaviour. This allows you to continue using an external keyboard without interference from the faulty built-in keyboard.
Childproofing or Pet-Proofing
Turning off the keyboard can be a good way to childproof or pet-proof your laptop. It prevents children or pets from accidentally pressing keys and potentially causing data loss or system changes.
Preventing Accidental Input During Presentations
During presentations or when sharing your screen, turning off the keyboard can prevent unintentional keystrokes that could disrupt the presentation or reveal unintended information.
Gaming
For gamers who use external gaming keyboards, turning off the laptop keyboard helps avoid accidental key presses that interfere with gameplay.
Specific Use Cases
- Specialized Software: Some software might require a specific keyboard setup, and having an active built-in keyboard could cause conflicts or undesired input.
- Customization: For users who customize their laptops with unique external hardware setups, turning off the built-in keyboard can help streamline input methods.
Ergonomics
Using an ergonomic external keyboard while disabling the built-in keyboard can help reduce strain on your wrists and hands, providing a more comfortable typing experience.
Preventing Wear and Tear
Turning off the built-in keyboard and using an external one can help preserve the laptop’s internal components, potentially extending the lifespan of the device by reducing wear and tear on its keys.
Security Measures
In certain environments, such as public or shared spaces, turning off the keyboard can be aa safety effort to keep unapproved clients from making changes to your framework or contributing information.
How to Disable the Keyboard
Turning off a laptop keyboard usually involves:
- Changing settings in the device manager on Windows.
- Using third-party software.
- Configuring settings on macOS.
This process can often be reversed when you need to re-enable the keyboard.
Potential Risks and Considerations
While turning off the keyboard can be useful, it’s important to consider the potential risks, such as:
- Re-enabling Issues: Ensure you have an external keyboard ready and understand how to re-enable the built-in keyboard if needed.
- System Impact: Some laptops may have integrated hardware controls tied to the built-in keyboard, and disabling it might affect other functionalities.
Before diving into the how-to, it’s essential to understand why you might want to turn off your laptop keyboard. Here are some common scenarios:
- Cleaning Purposes: To clean your laptop without pressing keys accidentally.
- External Keyboard Use: To use an external keyboard without interference from the built-in one.
- Repair Needs: When specific keys are malfunctioning or stuck.
Methods to Disable Your Laptop Keyboard
Using the Device Manager in Windows
One of the most straightforward ways to turn off your laptop keyboard is through the Device Manager in Windows.
Step-by-Step Guide
- Open Device Manager: Press Win + X and select Device Manager from the menu.
- Locate the Keyboard: Expand the Keyboards section.
- Turn off the Keyboard: Right-click on the internal keyboard and select Disable.
Using Group Policy Editor
This method is more advanced and is mainly used for disabling hardware more permanently.
Step-by-Step Guide
Open Group Policy Editor: Press Win + R, type gpedit. msc, and hit Enter.
Navigate to Device Installation Restrictions: Go to Computer Configuration > Administrative Templates > System > Device Installation > Device Installation Restrictions.
Enable Restriction: Double-click. Forestall establishment of gadgets that match any of these gadget IDs, enable it, and then add your keyboard’s hardware ID.
Third-Party Software
Several third-party applications can help you turn off your laptop keyboard temporarily.
Popular Software Options
- KeyFreeze
- Keyboard Locker
How to Use
Download and Install: Install the software from a reputable source.
Run the Program: Follow the software instructions to turn off the keyboard.
Editing the Registry (Advanced Users)
For those comfortable with making changes to the Windows Registry, this method offers a way to turn off the keyboard.
Step-by-Step Guide
Open Registry Editor: Press Win + R, type regedit, and hit Enter.
Navigate to the Keyboard Path: Go to HKEY_LOCAL_MACHINE\SYSTEM\CurrentControlSet\Services\i8042prt\Parameters.
Create a New DWORD: Right-click and create a new DWORD (32-bit) Value named Start, and set the Value to 4.
How to Re-enable Your Laptop Keyboard
Re-enabling your laptop keyboard is usually as simple as reversing the steps you took to turn it off. For instance, if you use Device Manager, you can go back and enable the keyboard or reinstall the driver. For third-party software, open the application and choose to re-enable the keyboard.
Troubleshooting Tips
- Keyboard Not Re-enabling: Ensure you haven’t physically damaged the keyboard or left any restrictive settings in place.
- Driver Issues: Update your keyboard driver from the manufacturer’s website.
- Check Connections: For detachable keyboards, ensure all connections are secure.
Conclusion
Turning off your laptop keyboard can be a practical solution for various needs. Whether you’re cleaning your device, avoiding accidental keystrokes, or using an external keyboard, the methods outlined above provide a safe and effective way to achieve your goal. Remember to follow the steps carefully to avoid any unintended consequences.
By following this comprehensive guide, you now know how to turn off your laptop keyboard using different methods. Always ensure you have a backup method to control your laptop, like an external keyboard or a touchpad, before proceeding with these steps.